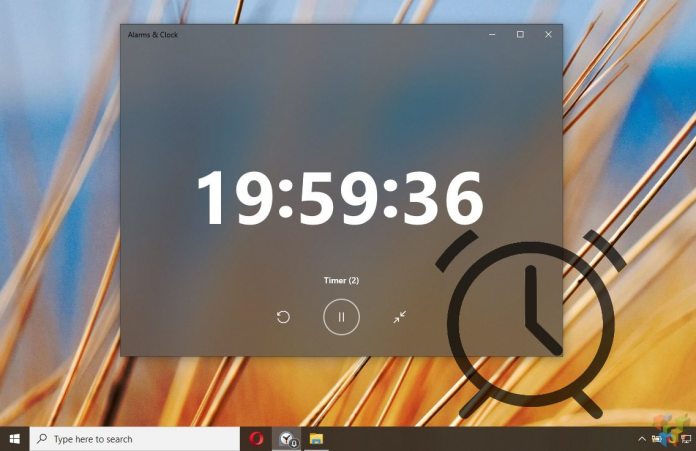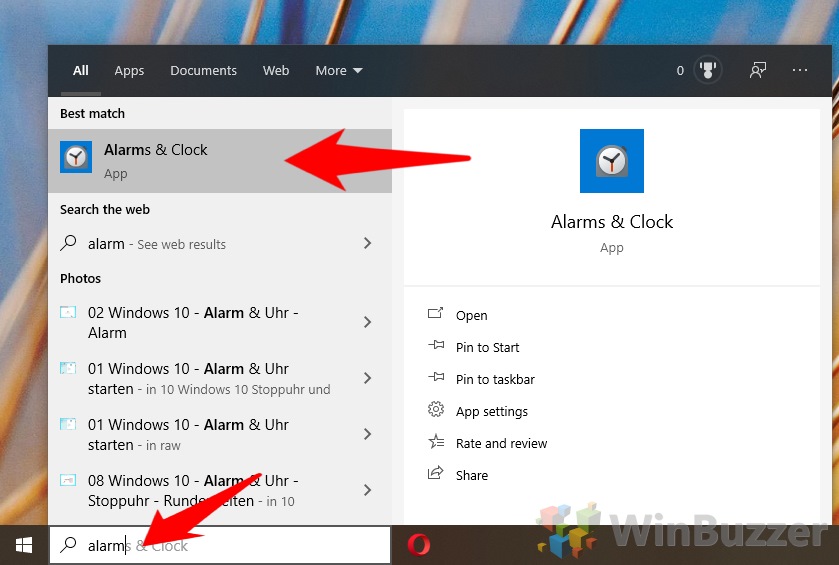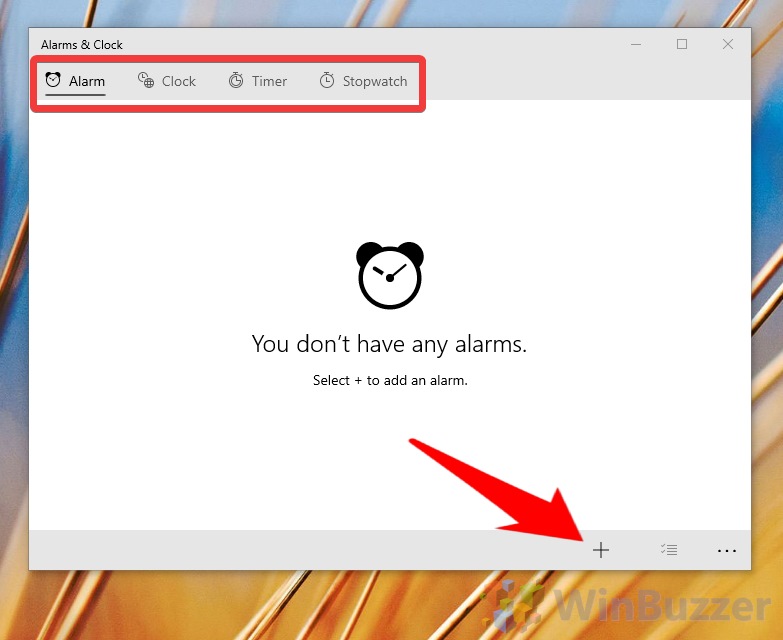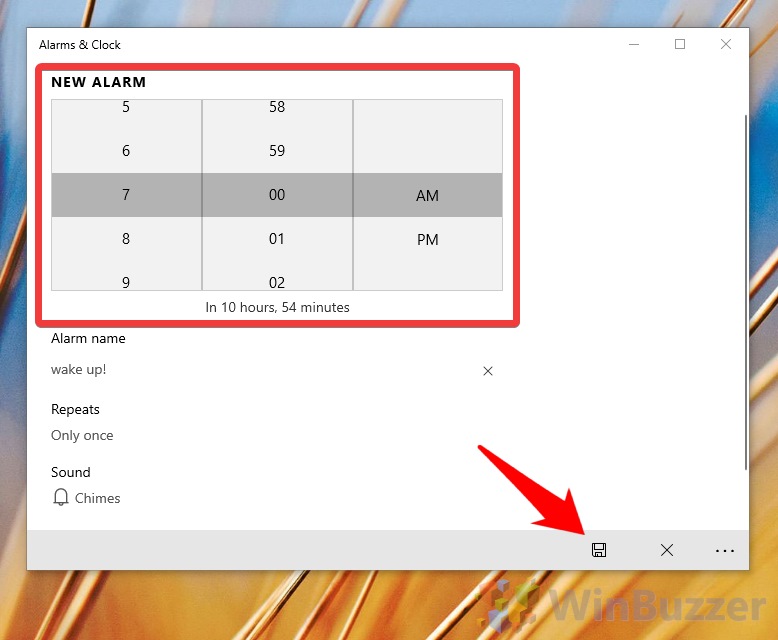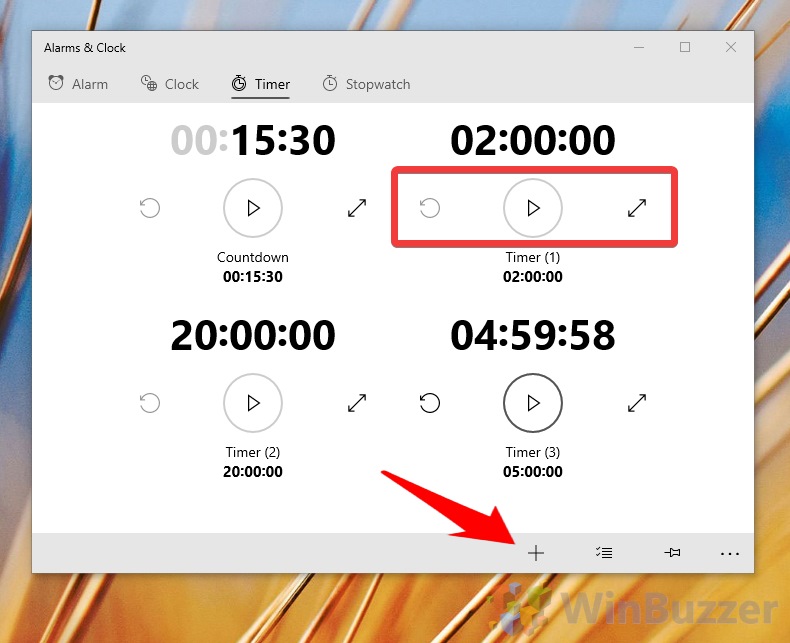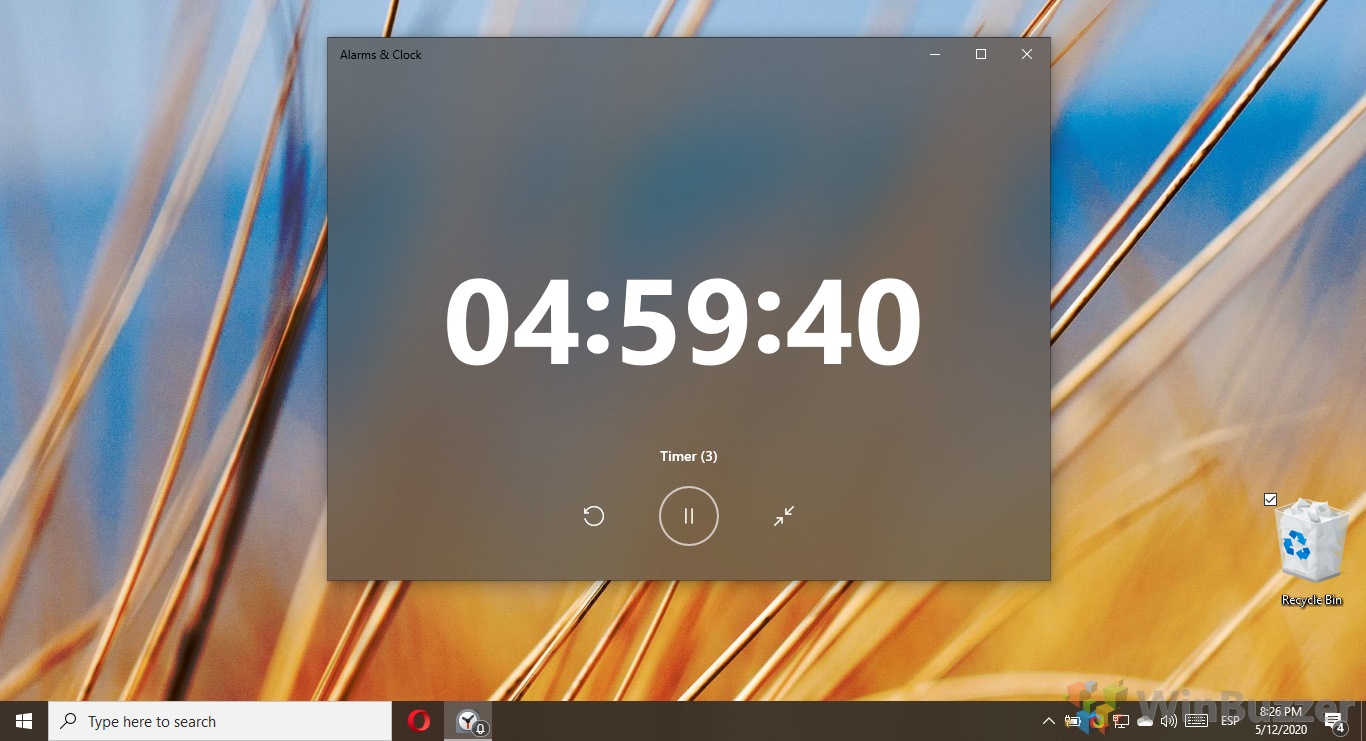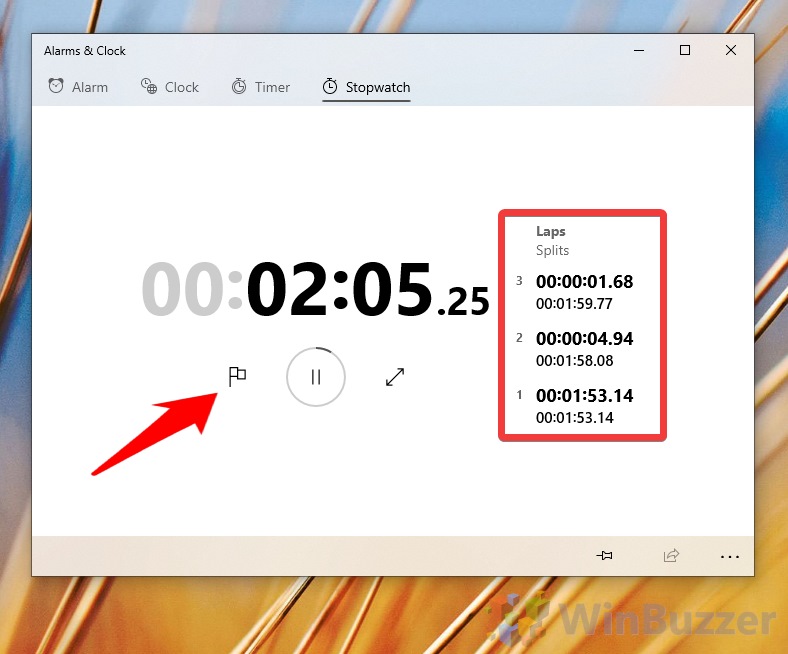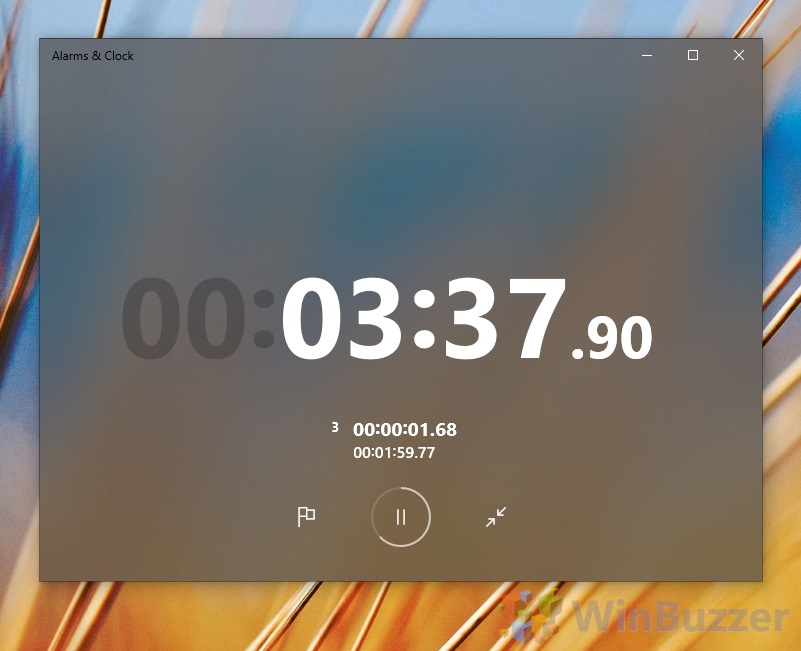This extra separation prevents many from using the functionality, which is actually fairly well-rounded. The Windows 10 timer, alarm and clock app features a full-screen mode for distance viewing, for example, and you can add individual lap times with the Windows 10 Stopwatch. Each brings in elements of Microsoft’s Fluent Design system to look nice while you’re doing it. The main annoyance, then, is the lack of integration with the taskbar. For some reason, Microsoft doesn’t let you open the Alarms & Clock app or set a Windows 10 timer directly from the taskbar clock. I’m sure it will fix this with time, but you at least don’t need to install any third-party apps to get a stopwatch on screen. We’re going to show you exactly how to do so, as well as a timer and alarm.
How to Set a Windows 10 Stopwatch, Timer, and Alarm